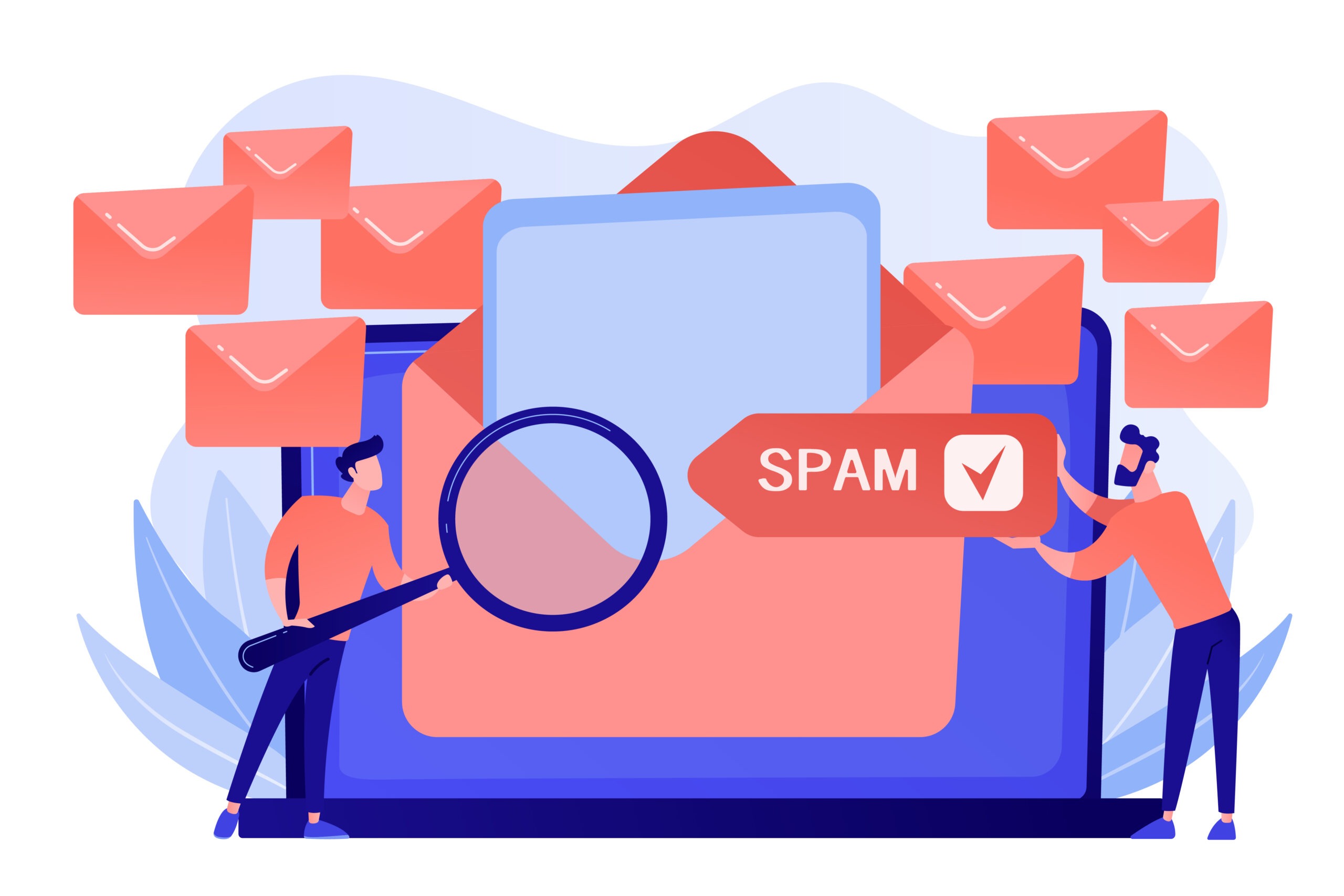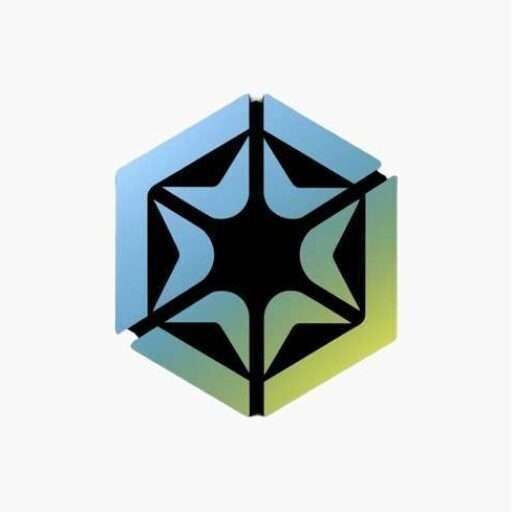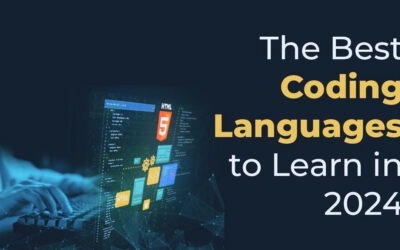
Slow Computer Fix: Speed Optimization Tips for Windows and Mac

Table of Contents
Introduction
Is your computer lagging, and are everyday tasks frustratingly slow? You are definitely not alone—so many users have problems related to performance over time. Now, the good news is that fixing a slow computer is quite within your reach. Whether you are running a Windows PC or a Mac, it is generally observed that computers slow down with age or when more software and files are added.
This step-by-step guide walks through several methods and strategies that may be used to speed up your computer and make it work at full performance. By the end of this article, you will be empowered with techniques and knowledge that will keep your system running as smoothly and efficiently as possible.
1. Understanding Why Computers Slow Down
First of all, it is crucial to understand the reasons beyond PC slowing. This understanding will let you know the reasons as well as provide you with a strategy that you can easily apply to solve your problem related to slow PC working.
Common Causes of Slow Computer Performance
Computers are complex machines that can’t understand humans directly if they understand humans directly. So, they can easily tell them what the problem is, but unfortunately, things do not work like that. When you understand the cause behind the slowdown of computers, you will easily find an effective solution. Here are the common causes behind the slowdown of computers.
Software Bloat
In simple terms, take the example that if you install multiple programs and software on your PC, your computer can suffer from software bloat because these programs consume a lot of your computer resources, and these programs play an important role in slowing down your system performance. So avoid installing various software on your PC, especially if you are using a machine with limited hardware resources.
Insufficient RAM
RAM, or Random Access Memory plays an important role in multitasking as well as for running intensive and high-resource applications that require a lot of resources. When your computer runs out of RAM, it will automatically start using hard drive storage as a virtual memory point because the hard drive is slower than RAM. It can lead to noticeable slowdowns, especially if you frequently run multiple programs at once.
Malware and viruses
Malware, viruses, worms, trojans, and tons of other software can hijack or capture your PC resources, which can lead to poor computer performance, which is definitely frustrating for many people. These malicious programs run in the background of your system and can consume resources like RAM, CPU, or disk storage.
Outdated Hardware
In the evolving technology, software is getting more advanced, which means it requires more hardware or resources from your PC. If you are in Windows 7 and you install software like Photoshop, it will definitely not work properly because Windows 7 is the older version. That mismatch between Adobe Photoshop and Illustrator will lead to slower computer performance. Simply put, you should upgrade your hardware to support modern software requirements.
Cluttered Storage
The computer suffers a lot when a hard drive or SSD storage is filled, which can reduce the access speed of the data. Hence, overall performance becomes slow. When your storage is nearly full, the computer has to struggle to find space for new data, causing fragmentation and leading to slower read/write operations.
Differences Between Windows and Mac Slowdowns
Although, in general, the causes of slowdowns may be similar, some problems manifest more on one platform than on the other. Knowing how different these issues are will help you apply the appropriate fixes for your particular OS.
Windows PCs
Most Windows computers, especially those from some manufacturers, do have pre-installed bloatware. Most of these applications are needless and tend to consume a lot of system resources, which eventually results in slowdowns. Moreover, there are various problems associated with Windows systems regarding disk fragmentation and registry errors, which can degrade their performance with time.
Macs
Macs are lightweight in the way they operate and usually come with fewer pre-installed software applications. They, too, can become slow for the same reasons as other computers: cluttered storage, old software, or many background processes. Defragmentation isn’t needed for Macs due to the method by which macOS organizes files on the storage disk. Proper cache management and system updates are a must for this.
2. Initial Diagnosis: Is It Really Slow?
The very first step in any slow computer fix is the diagnosis of whether your computer truly is slow and what the causes are. This diagnostic process is important so that you can really pinpoint what it is that needs your attention, rather than applying a one-size-fits-all solution.
Checking System Resources (CPU, RAM, and Disk Usage)
Probably the most straightforward and simplest way to benchmark your system would be to monitor system resources. This will show you which resource is being used too much; maybe that can indicate the cause of the slowdown.
Windows
You can easily check the system resources of your computer with the help of Task Manager. For an easy approach, you can simply type (Ctrl + Shift + Esc) on your keyboard. This tool provides exact real-time information about your CPU, RAM, and disk usage that will be very helpful for you to check where the problem is occurring. If you notice that your CPU is nearly running at 100%, it is an indication that software or other things are consuming too much of your computer’s resources.
Similarly, high usage indicates that your PC is running out of memory. Disk usage, especially if it’s consistently high, can be a sign that your hard drive is struggling to keep up with data requests.
Mac
Open Activity Monitor on the Mac; it’s in Applications > Utilities. On the Mac, this utility does much the same job as Task Manager does on Windows machines. It provides insight into how your system’s resources are being used. If you see high CPU usage, then likely the cause is some very resource-hungry application or even some kind of runaway process. If you see high memory usage, this could mean your Mac needs more RAM or that too many applications are running simultaneously. You will also have the ability to monitor the disk activity here. A high rate of disk usage is an indication of your storage space being at near capacity or that the drive is struggling to perform.
Question: Is your CPU running at full capacity, or is there a particular program hogging resources?
Analyzing Startup Programs
Startup programs can greatly impact your PC performance. Some programs set themselves automatically to launch as soon as your computer is started, which will reduce the speed of your computer because some of these programs can consume a huge portion of your resources.
Windows
To turn off startup programs first, open your task manager then navigate to the “Startup” tab here can check the list of programs that automatically start whenever your computer is started you can easily disable these programs by switching to the disable next to software or utilities.
MAC
On a Mac operating system here you can also easily turn off the startup programs by going to System Preferences > Users & Groups > Login Items to manage startup programs. Removing unnecessary login items can speed up your Mac’s boot process and reduce the number of applications running in the background.
Question: Are there programs you rarely use that are taking up space and resources?
Running a Malware Scan
Thus, malware can be a hidden cause of poor performance. Full system scans will have to be run to rule out malicious software as the reason for the slowdown. Often, malware runs silently in the background and consumes resources, possibly even compromising the security of the system.
Windows
Perform a full scan using either the inbuilt Windows Defender on Windows 10 and 11 or another trusted third-party antivirus software. Windows Defender keeps scanning your system for malware in real-time, and it can be configured to run regular scans automatically to keep the free from malware.
Mac
While Macs are pretty resilient against malware attacks, that does not mean they cannot be attacked. Enable the security features that reside inwards, like XProtect, or download a trustworthy third-party antivirus and set aside enough time to scan your system. Keeping software up to date and being cautious of websites and the kind of files that are downloaded are also crucial steps in preventing malware on a Mac.
3. Slow Computer Fix: Speed Optimization Tips for Windows
There are many practical ways to increase the performance of a Windows-based computer. These easy tips can help anyone quickly fix many common problems that slow down a system and thus regain lost performance.
Removing Unnecessary Software and Bloatware
Uninstalling unnecessary software programs is the best way to boost the speed of any Windows PC. As time goes on, your PC will pile up with hundreds of software programs that have been installed, many of which you may not even remember that were installed onto your PC. Most of these programs slow down the system by running in the background or consuming a lot of your PC storage.
Uninstall Unneeded Programs
Open the Control Panel and then navigate to “Programs and Features” to uninstall unwanted programs. You will get a list of all your installed programs. Scroll through this list and uninstall the programs that you never use. Be cautious not to remove vital software or drivers, but do not feel free to delete trial versions of software you never used or old games that just take up space.
Remove Bloatware
Nearly every new computer comes preloaded with software. Many of these programs are unneeded and can be removed easily. These can include everything from utilities provided by the manufacturer to trial versions of software or games you never installed. Removing these can free up significant resources of your computer.
Question: Are there programs you rarely use that are taking up space and resources?
Disk Cleanup and Defragmentation
Cleaning up your hard drive and running the disk defragmentation tool once in a while can greatly enhance your computer’s performance. Both these maintenance tasks create space on the drive and organize data within it, which helps your computer retrieve required files faster.
Disk Cleanup
You can easily clean up your disk by using the built-in tool called Disk Clean Up Tool in Windows. This tool can remove unnecessary files such as temporary files, system cache, and other clutter. You can access this tool by searching it on the start menu and then selecting the drive that you desire to clean up (usually the C: drive), then it will calculate how much space you can free up. You can choose which type of files you wanna delete including the system files can sometimes take a lot of space.
Defragmentation
Defragmentation is an essential process that occurs in Windows as files are created, modified, or deleted they become fragmented which means that there is part of the file that is located in another folder or somewhere else on the disk. This fragmentation really can slow down the access times as the drive head needs to move many locations to read a single file. In Windows defragmentation can be easily fixed by the “Defragment and Optimize Drives” tools that recognize the pieces of file and bring it together thus speeding up the access time.
Optimizing Windows Settings for Performance
Adjusting your Windows setting can really create a great impact on your PC performance in a sense of speed. By prioritizing performance over visual effects, you can free up resources and make your computer run faster.
Disable Visual Effect
There are quite several visual effects installed within Windows to enhance the look and feel but they can slow down the performance and speed of PC, especially on lower hardware. Turn off high-performance settings: Just open the Control Panel, then open up System, then Advanced system settings, then Performance Settings. In the Performance Options window, you can either choose to “Adjust for best performance,” which turns off all visual effects, or you can customize and turn on/off which ones you want to keep in your Windows.
Adjust Power Settings
Several Windows power plans control how your computer uses energy. Most computers, by default, are set to be balanced to save energy, which might limit the performance of the machine. To improve the overall speed, set your power plan to “high performance”. Do this through Control Panel > Power Options > “High performance.” This may increase power consumption, thus making it more suitable for desktops or laptops that are plugged in most of the time.
Configure Virtual Memory
Virtual memory is basically a part of your hard drive that Windows uses as an extension of your physical RAM. When your computer runs out of RAM quite often, increasing the size of the paging file can enhance performance. To adjust virtual memory, go to System Properties > Advanced > Performance Settings > Advanced tab > Virtual Memory. Click on “Change.” You can increase your paging file size here or let Windows manage it automatically.
Updating Drivers and Windows
Keeping one’s system updated is important at all times for performance and security purposes. Older drivers and operating systems might not only cause incompatibility issues with newer applications but also lead to slower performance.
Update Drivers
Drivers are software that enables your operating system to communicate with hardware components, like your graphics card your network adapter, and many more. Outdated drivers might be the reason behind some of your hardware not working as expected. Drivers can even cause system crashes. You can update your drivers by simply going to Device Manager right-clicking on each one and clicking “Update driver.” You may also download the drivers from your computer’s manufacturer’s website or the website of individual components.
Windows Updates
Run regular checks for Windows updates and install them if available. This will ensure that your system is running with the latest patches against security vulnerabilities and probably help in performance enhancement. Although Windows self-updates, you can manually check for and install updates by following these steps: Settings > Update & Security > Windows Update. Keeping your system up to date may resolve some issues that are often caused by outdated system files or security vulnerabilities.
Managing Background Processes and Services
Background processes and services may consume many resources of the computer, which often goes unnoticed by the user. Many of these processes start when you start Windows and just keep running in the background, even if you are not using them.
Disable Unnecessary Services
Many Windows services run in the background; all of them are running to keep the operating system working. Some services, though, are not so necessary to your usage and can be disabled to free up resources. Type “services.msc” into the Start menu search and hit Enter to open the Services window, which shows all running services. Be careful when turning off services; research any service before you turn it off to make sure it is not critical to your system’s operation.
Use Task Manager
Keep checking the Task Manager regularly for those processes that involve too much CPU or memory usage. Under the “Processes” tab in the Task Manager, you can get a list of running applications and background processes and the amount of CPU, memory, disk, and network they use. In case you see some process that uses unusually high resources, you may right-click on it and choose “End task” to stop it. Be careful when ending processes; stopping any vital system process might make your computer unstable.
4. Slow Computer Fix: Speed Optimization Tips for Mac
There are quite a number of ways to speed up the MAC and get better performance for Mac users. Generally, while Macs are very well-optimized machines, they may still suffer from slowdowns due to several factors.
Clearing Cache and Temporary Files
The best way to free space and boost the performance of your Mac is by clearing temporary files and the cache. Similar files could be stored for a long time, consuming vast amounts of storage space, and slowing down the system.
System Caches
System caches are temporary files created by macOS and apps allow to speed up the process. However, if these caches get too big in size, they can end up slowing down your Mac. To clean the system cache in MAC You can easily use a tool like CleanMyMac, that offers a only single click to clean all types of caches of your MAC. otherwise, you can do this manually by going into the Library folder and removing the cache files manually. Be careful in doing this manually because you can damage your system if you accidentally delete the wrong files.
Browser Caches
Your web browser saves temporary files, like images and web pages, to help sites load quicker. This means the saved cache would accumulate in size over time and it might slow down your browser’s performance. To clear your browser cache go to your browser settings or preferences menu—Safari, Chrome, or Firefox—and look for the option to clear browsing data or cache.
Question: When was the last time you cleared your system and browser caches?
Managing Startup Items and Login Items
Just Like in Windows, the management of startup items in your Mac reduces the boot time and also increases the overall performance. If you have too many startup items, they are all going to launch at the same time, thus slowing down the startup of your Mac.
Remove Unnecessary Login Items
To manage startup items you can easily do that by going to System Preferences > Users & Groups > Login Items. Here, you’ll see a list of programs that launch automatically when you log in. You can Remove any unnecessary programs by selecting them and clicking the minus (-) button. This will speed up your Mac’s startup process as well as reduce the number of applications running in the background thus your MAC will start performing better and provide you better experience.
Optimizing Storage with Built-in Tools
macOS, on the other hand, has some built-in great tools that are inclusions by default and can significantly help in managing and thus optimizing storage. This will bring back so much performance to your Mac and ease a lot of frustration over its slow performance.
Storage Optimization
To access macOS’s storage optimization tools, You can simply go to About This Mac > Storage > Manage. Here, you’ll find several options for optimizing storage, such as storing files in iCloud, optimizing your photo library, and reducing clutter by reviewing large files and applications. By using these tools, you can easily free up MAC space on your hard drive or SSD, which can help speed up your Mac.
Updating macOS and Software
Keeping your macOS and applications updated ensures that you have the latest performance improvements and security patches. If you run outdated software, you may well be opening yourself up to many potential problems, such as issues of incompatibility, security vulnerabilities, and poor performance.
macOS Updates
Check for updates in System Preferences > Software Update regularly. Keeping macOS updated means that one can have the latest features, bug fixes, and security patches. Performance improvements can also be included in the update to macOS that allows one’s Mac to run faster.
App Updates
Keep your apps updated from the App Store or the developer’s site. Outdated apps slow down the system more if they are not compatible with the latest version of macOS fully. Keeping them up to date ensures that they run smoothly and also efficiently
Adjusting System Preferences for Better Performance
Tweaking Mac system preferences also has the potential to bring a performance boost by reducing the load on the hardware.
Disable Unnecessary Animations
There are tons of visual effects and animations in macOS that enhance the user experience, but most of them consume system resources. To take some load off your Mac, navigate to System Preferences > Accessibility, then enable both “Reduce motion” and “Reduce transparency.” Doing so will turn off some of the animations and visual effects, making their resources available for other tasks.
Power Management
You can change the power settings in Energy Saver preferences to get the balance between performance and battery life you need. If you’re working on a MacBook, you can set it to give your battery maximum life when on the go and full performance when plugged in. This really helps in the life of the batteries but still gives out all the performance one would want when on power.
5. Advanced Techniques for Both Windows and Mac
Next, some advanced techniques could really help both Windows and Mac users increase their performance when basic optimizations are not enough.
Upgrading Hardware (RAM, SSD)
RAM upgrades or replacement with an SSD are the two most effective upgrades to improve any computer’s performance. These hardware upgrade steps will significantly make a system faster and more responsive.
RAM Upgrade
The more RAM on the computer, the more applications it can run simultaneously, enhancing multitasking and the general system’s responsiveness. This will be very helpful in case you are running memory-consuming applications, like video editing software, or if you have many applications running at the same time. Upgrading the RAM is cheaper than changing the whole computer, which will let your computer work for more years.
SSD Upgrade
Replacing the traditional hard drive (HDD) with a solid-state drive significantly reduces boot times and file access times, increasing the speed of your computer. Because SSDs have no moving parts and can access data almost instantaneously, they are way faster than HDDs. Upgrading to an SSD is certainly one of the best investments that can be made in a computer’s performance.
Question: Is it time to consider a hardware upgrade to extend the life of your computer?
Reinstalling the Operating System
Sometimes, a clean installation of the operating system is a good way to sort out deep performance problems. As time goes by, your operating system will gather residual files, registry entries, and software that slows down your computer.
Windows
Reset This PC option or clean installation via a USB drive. Resetting your PC reinstalls Windows but will ask whether you want to keep or remove your files. Performing a clean install completely erases your hard drive and reinstalls Windows from scratch. Which is ideal if your computer is plagued by persistent performance issues or malware.
Mac
Reinstall macOS either from built-in recovery mode or by creating a bootable USB installer. Reinstalling macOS will fix problems with corrupted system files and some software issues. This is also suitable for when you want to give your system a fresh start, free of junk that’s just unnecessary.
Virtualization and Sandbox Techniques
It can also help in resource-intensive activities by virtualization or sandboxing, to the effect that you could run really resource-demanding applications without allowing them to have a bad impact on your whole computer’s performance.
Virtual Machines
The virtual machine will let you run another operating system within one more. This is quite useful if you want to run any resource-intensive applications in a completely dedicated environment so that it won’t affect your main system’s performance. It can also be used for testing software or running applications that are incompatible with your main OS or risking your computer performance.
Sandboxing
This would be a method to run applications in an environment constrained from the rest of the system. That way, you might avoid possible badly optimized or even malicious software from slowing down your computer. Many modern operating systems include sandboxing features that can be enabled through system settings or third-party tools.
6. Preventative Measures to Keep Your Computer Fast
Once you have applied these optimizations, you should develop habits that will make your computer perform well in the long term. Preventive maintenance is a must in keeping your computer from slowing down in the future and also keeping it fast and responsive.
Regular Maintenance Tasks
Performa regular maintenance of your computer is very important if your computer works slowly then you should regularly maintain it by the following
Disk Cleanup
Running disk cleanup utilities periodically removes useless files and retrieves space. You would use the built-in Disk Cleanup tool on a Windows system, while for a Mac, you would download a third-party utility such as CleanMyMac. Clean up your disk at least once a month, or frequently if you download files or install new software regularly.
Software Updates
Keep your operating system and applications updated to ensure peak performance. Most software updates include performance improvements, bug fixing, and security patches; all of these are important in ensuring the computer runs fast and is secure.
Malware Scans
If you want to avoid infections that may be the reason for slowdowns, scan your computer regularly for malware. Even if nothing appears wrong with your computer, as a precautionary step, it is always advisable to run a full malware scan at least once a month.
Question: Are you maintaining your computer regularly to prevent future slowdowns?
Best Practices for Software Installation
Be choosy about what you install on your computer, and it can keep its speed. Each program that you install occupies space, uses some resources, and often increases the startup time.
Avoid Installing Unnecessary Software
Only install the software that you actually need or trust. With every new program you’re about to install, step back and ask the question, “Is this something I need to use regularly?” If not, then consider using a light alternative or a web-based version for it.
Use Lightweight Alternatives
Use lightweight alternatives for those software that consumes resources heavily. For example, if you only need to perform simple image editing and not use many features, then you do not need to use Photoshop. In this case, a lighter-weight alternative could be Paint.NET or maybe even an online editor.
Uninstall Unused Programs
Periodically monitor the installed programs on your machine and uninstall anything not put in use. This way, you will be able to free up good space and also ease the number of processes running in the background of your computer.
Monitoring System Health Over Time
It will allow you to trace possible issues at an early stage, before they become serious problems. By observing your performance metrics, you can notice trends and take corrective action before the slowdown actually happens on your computer.
System Monitoring Tools
Observe your computer’s performance metrics, like processor usage, memory usage, and disk activity. For example, tools can be in-house or third-party. On Windows, these would include Task Manager, Resource Monitor, and third-party applications such as HWMonitor. You would use Activity Monitor on a Mac, or third-party tools like iStat Menus.
Automated Maintenance
Consider setting up automated maintenance tasks, such as periodic disk cleanups, software updates, and malware scans, to keep your computer in good performance. Windows has a Task Scheduler through which one can automate maintenance tasks; on a Mac, periodic scripts can be set up, or automation tools like Hazel can be used.
7. Common Myths About Speeding Up Computers
There are many myths and misconceptions surrounding what really can give your computer a boost. If you’re looking to improve the performance of your computer, it becomes very important to know what works and what doesn’t.
Debunking Popular Myths
Now, let’s consider some common myths about speeding up computers and the truth behind them.
Myth: You Need to Defragment SSDs
Defragmentation is intended to provide for the reorganization of data on a traditional hard drive (HDD) so that it can be accessed more quickly. However, solid-state drives (SSDs) work differently and don’t have the same problems with fragmentation as HDDs. Actually, defragmentation can have the opposite effect on an SSD, shortening its life by increasing the number of write cycles. Instead of defragmenting, focus on keeping your SSD less than 80% full to maintain performance.
Myth: More Antivirus Software Equals Better Protection
Perhaps, this may be one of the biggest fallacies one might have: running more than one antivirus program for better protection. In reality, running more than one antivirus program has been proven to cause conflict in your system, slow down, and reduce your security. Run just one good and reliable antivirus application and regularly update it to make your system protected without unwanted slow-downs.
Myth: Registry Cleaners Always Improve Performance
Well, some registry cleaners can actually clean the unwanted and unnecessary entries from your computer and even fix some issues. they often have little impact on the overall performance of a computer. In some cases, these cleaners can delete essential registry keys that can be very harmful to your system and create a conflict in that. Nowadays, Windows manages the registry without manual need, So there is no need to install third-party cleaners for that.
Question: Have you been trying solutions that might not actually work?
Conclusion
In conclusion, implementing these tips outlined in this guide greatly improves the speed as well as the performance of your slow computer, It does not matter whether you are a Windows or Mac user. Just remember that the key to a successful computer fixes regular maintenance and smart optimization practices. With the help of the right tools and good habits, you can easily run your slow computer at peak performance
Also, if this helps you so much, do share it with all others who might be facing the problem of a slow computer. Also, do not forget to join our newsletter for more such tech tips, tricks, and updates. Your computer shouldn’t slow you down—act now and enjoy a faster, more efficient digital experience.
If you are also looking for a guide to building your first website as a web developer do not hesitate because we have covered that topic in depth for a person like you to create a first website with HTML and CSS. Do not forget to read our article because it will surely help you to build your first website as well you will gain experience in building a website.
Frequently Asked Questions
Q: Why is my computer still slow after trying these tips?
Ans: There could be underlying hardware issues, such as a failing hard drive or insufficient RAM, that need to be addressed. Additionally, malware could still be present, or you may need to perform a more thorough clean-up or even consider a full operating system reinstall.
Q: How often should I clean up my computer?
Ans: Regular maintenance, such as clearing out temporary files and uninstalling unnecessary programs, should be done monthly. Running full malware scans and checking for software updates can also be done on a monthly basis.
Q: Is it better to upgrade my hardware or buy a new computer?
Ans: This depends on the age of your computer and your budget. Upgrading RAM or switching to an SSD can be cost-effective solutions for improving performance on an older machine. However, if your computer is more than five years old or has multiple outdated components, investing in a new system might be more beneficial in the long run.
Q: Can a slow internet connection cause my computer to lag?
Ans: While a slow internet connection can affect activities like browsing and streaming, it won’t typically cause your entire computer to slow down. However, if you’re experiencing overall sluggishness, the problem likely lies within the computer itself rather than your internet connection.